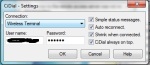1. Bersihkan Laptop Secara Teratur
Banyak pengguna laptop yang malas membersihkan laptopnya. Hal ini seringkali membuat lubang ventilasi laptop tersumbat oleh debu dll. Tersumbatnya lubang ventilasi ini membuat laptop cepat panas dan memaksa fan (kipas) bekerja lebih keras. Tentu saja ini membuat baterai laptop kamu lebih cepat habis. Untuk menghindarinya, pastikan kamu rajin membersihkan laptop terutama di daerah lubang ventilasinya.
2. Matikan Wireless Card
Wireless card sangat menguras habis power dari baterai laptop, bahkan ketika kamu tidak terhubung dengan koneksi Wi-Fi. Jika memang tidak sedang dibutuhkan, pastikan kamu mematikan Wireless Card laptop kamu.
3. Turunkan Brightness Layar
Kecerahan layar laptop memakan cukup banyak power baterai. Menurunkan brightness layar laptop walaupun satu atau dua level bisa membuat baterai laptop kamu lebih awet.
4. Gunakan Sleep Mode
Proses dinyalakannya laptop cukup memakan banyak power baterai. Untuk mengakalinya, kamu bisa menggunakan sleep mode saat mematikan laptop. Ketika laptop berada di sleep mode, laptop menggunakan energi baterai yang sangat rendah. Semua file dan program yang sedang terbuka akan disimpan di memori sementara. Ketika kamu menyalakannya lagi, file dan program tersebut akan langsung siap untuk digunakan. Selain menghemat waktu, sleep mode juga bisa menghemat penggunaan baterai. Tetapi ingat, trik ini hanya efektif jika kamu berencana menggunakan laptop beberapa waktu setelah laptop dimatikan. Jika kamu ingin mematikan laptop dalam jangka waktu lama, gunakan menu shutdown seperti biasa.
5. Lakukan Pengaturan Power-Savings
Hampir di setiap sistem operasi pasti ada menu pengaturan power-savings. Aturlah setiap fitur power-savings tersebut dan sesuaikan dengan kebutuhan kamu. Misalnya kapan layar akan diredupkan atau dimatikan, kapan hardisk akan dimatikan, dll. Pengaturan yang tepat sesuai dengan kebutuhan bisa membuat baterai laptop menjadi lebih awet dan tahan lama.
6. Bersihkan Baterai
Kutub baterai seringkali kotor karena berbagai debu dan kotoran. Hal ini bisa mengurangi efektifitas dan efisiensi baterai. Bersihkan bagian logam kutub baterai dengan menggunakan kapas yang dibasahi dengan sedikit alkohol.
7. Tutup Program yang Tidak Perlu
Seringkali kita membuka banyak program yang tidak kita gunakan. Bahkan mungkin ada juga berbagai proses yang tidak kita butuhkan berjalan secara background. Mematikan program dan proses yang tidak perlu tersebut bisa membantu mengurangi penggunaan baterai laptop secara signifikan.
8. Defrag Hardisk
File yang terfragmentasi membuat hardisk bekerja dengan lebih keras. Hardisk harus menemukan file yang terpecah tersebut dan menyatukannya ketika diakses. Hasilnya, hardisk akan memerlukan power baterai yang lebih besar. Untuk mengatasinya, kamu bisa melakukan defrag hardisk ketika laptop kamu sedang terhubung dengan power listrik. Ingat, jangan melakukan defrag saat laptop tidak terhubung dengan listrik. Proses defrag memerlukan power yang cukup besar dan bisa membuat power baterai laptop habis dalam waktu singkat.
9. Cabut Perangkat USB
Pastikan kamu mencabut perangkat USB yang sudah tidak dibutuhkan. Misalnya saja kamu mengcopy file dari flashdisk atau hardisk ekternal, cabut perangkat tersebut sesaat setelah mengcopy file. Setiap perangkat USB membutuhkan power dan bisa membuat baterai laptop kamu cepat habis.
10. Hindari Menggunakan CD/DVD
CD/DVD-ROM sangat haus akan power baterai. Jika memang tidak dibutuhkan, sebaiknya kamu tidak menggunakan CD/DVD-ROM. Pastikan juga tidak ada CD/DVD yang tertinggal di dalam CD/DVD-ROM walaupun kamu tidak menggunakannya.
Itu dia 10 cara menghemat baterai laptop agar awet, tidak cepat habis, dan lebih tahan lama. Semoga dengan 10 tips diatas kamu bisa menggunakan laptop kamu dengan durasi waktu lebih lama.

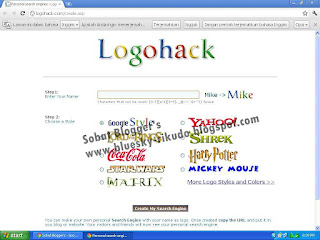
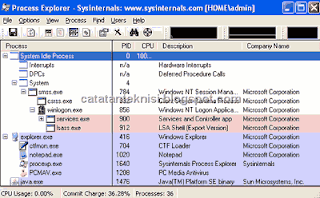

 )
)